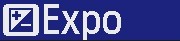Vorwort
Magic Lantern ist eine großartige Firmware, die bestimmte Canon DSLRs um einige sehr nützliche Funktionen erweitert. Ich selbst besitze eine 600D und kann daher leider nur eine Beschreibung für diese Kamera geben. Es gibt allerdings einige Einstellungen, deren Auswirkung und Bedeutung ich bis heute nicht verstanden habe. An dieser Stelle mein Aufruf an alle die meine Wissenslücken füllen wollen:
An manchen Stellen dieser Beschreibung gibt es Fragezeichen ? . Das bedeutet, daß ich mir hier nicht sicher bin, was, oder wie jene Einstellung funktioniert. Ich würde mich freuen, wenn mir dann jemand diese Stellen erklären kann, damit bald alle Fragezeichen verschwinden.
Haftungsausschluß: Magic Lantern ist keine offizielle Canonfirmware und kann die Kamera im schlimmsten Fall beschädigen (Ich arbeite schon lange ohne Probleme damit und kenne keinen einzigen Fall, der die Kamera beschädigt hätte. Im schlimmsten Fall hat sich die Kamera "aufgehängt" und spätestens nach einem Akkureset, war alles wieder in Ordnung).
Ich übernehme keinerlei Verantwortung für irgendwelche Schäden.
Jeder muss für sich selbst entscheiden, ob er Magic Lantern nutzt, oder nicht

Anleitung einer früheren Version von ML
Die Anleitung wurde damals für eine 600D geschrieben, ich selbst benutze heute, 2015 eine Canon 700D,
die Menüpunkte sind fast die gleichen und 80% sind auch so zu übernehmen.
Menü Punkte
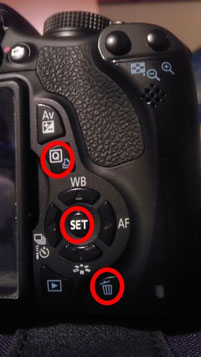
Zum Aufrufen der Menütabs muß man die [Papierkorb] Taste drücken. Mit [Q] öffnet man Untermenüs, mit [SET] werden Werte bestätigt und die Pfleiltasten dienen zur Navigation
Startbildschirm

Startbildschirm (Kurzbeschreibung)
- Im oberen Bereich ist der Audiopegel zu
sehen
- MV 50mm = Brennweite
- 5.6 = Blende
- 1/50= Belichtungszeit
- 800= ISO
- 2400K= Farbtemperatur
- 41 cm= Focus Abstand
-Batterieanzeige
- ev +/-
Klicken und direkt zu . . .
Allgemeines
Für Movieaufnahmen sollte man den Stabilizer an der Kamera ausschalten und im Canon Menue die Moviebelichtung auf "Manuell" stellen. Einige Einstellungen funktionieren im Movie Mode, andere
in AV, TV, oder M. Einfach ausprobieren. Für Audio gibt es noch keinen Tab. Dies steckt noch in der Entwicklungsphase. Aber man kann sogenannte NightlyBuilds ausprobieren. Das sind ML
Versionen, die noch im Teststadium sind.
Installation
Magic Lantern wird von der SD Karte gestartet. Das bedeutet also, sobald man eine Karte ohne ML einlegt, ist wieder nur die Canonfirmware zur Verfügung. Hier gibt es die deutsche
Installationsanleitung. Es kann passieren, daß nach der Installation das Display schwarz bleibt und die rote LED blinkt (hatte ich selbst auch). Dann muß die Canonfirmware 1.0.2 frisch
gedownloaded und aufgespielt werden auch wenn die Version 1.0.2 schon drauf ist. Kurios, ist aber so ! Die offizielle, englische Bedienungsanleitung gibt es übrigens
hier: http://wiki.magiclantern.fm/userguide.
Expo
WhiteBalance

- WhiteBalance:
Manuelle Einstellung von 1500 bis 15000K möglich
- WBShift G/M:
Feineinstellung für Grün/Magenta Farbtöne
- WBShift B/A:
Blau/Amber Feineinstellung
- Custom RGB Multipliers:
Feineinstellung des Weßabgleiches
- Black Level: ?
- Auto adjust Kelvin + G/M:
Führt einen manuellen Weißabgleich durch. Gemessen wird in der Mitte des Displays auf einer Größe von 200x200 Pixel. Einfach auf eine weiße Fläche "zielen" und [Set] drücken.
ISO
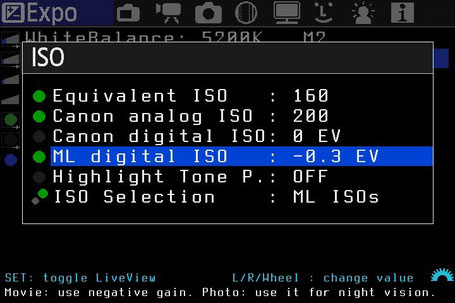
- Equivalent ISO:
Zeigt das Ergebnis aus den unten eingestellten Werten
- Canon analog ISO:
Das sind die ISOs der Canon
- Canon digital Iso:
Hier können die ISOs feineingestelllt werden (Canon)
-ML digital ISO:
(Nur Video) Hier können die ISOs feineingestellt werden (ML). Werte außer "0" werden im LV ScreenDisplay mit eq dargestellt 160eq
- Display Gain:
(Nur Photo) Hier kann die Displayhelligkeit erhöht werden.
-Highlight Tone: ?
- ISO Selection:
Zeigt im LV ScreenDisplay entweder die ML ISOs oder nur die Canon ISOs
Shutter
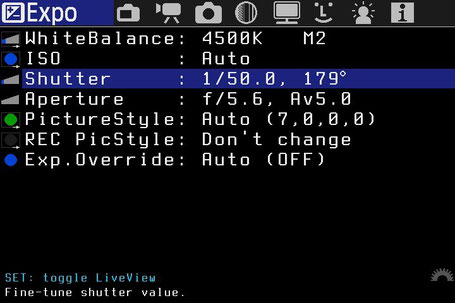
Info: DIE 180° REGEL.
Im Videomodus zeigt ML außer der Belichtungszeit noch einen Wert in Grad° an. Dieser Wert kommt noch aus Zeiten des frühen Filmens. Gedreht wurde/wird mit 24 Bilder/sek. Das bedeutet, daß jedes einzelne Bild normalerweise 1/24 Sekunde belichtet wird. Da diese relativ lange Belichtungszeit einen Wischeffekt verursachen würde und man ja auch noch Zeit brauchte, um den Fllm ein Bild weiter zu tranportieren, fügte man eine Kreisrunde durchsichtige Scheibe zwischen Objektiv und Film. Genauer gesagt, war die eine Hälfte der Scheibe nicht durchsichtig. Drehte sich die Scheibe jetzt einmal (360°), so wurde der Film ja nur zur Hälfte der Zeit belichtet, also 1/48 sek. in 180°. Die andere Hälfte der Zeit, bei der keine Belichtung stattgefunden hat, wurde ein Bild weiter transportiert. Man spricht bei diesem Verhältnis auch vom FILM LOOK. HIER gibt es eine schöne Erklärung zur Belichtungszeit.
- Magic Lantern
ermöglicht Belichtungszeiten im Videomodus, die mit der Canonfirmware nicht möglich sind (z.B. 1/25 oder 1/8000).
- Im LV ScreenDisplay
wird die Belichtungszeit für den Kino Film Look in grün dargestellt z.B. 1/50 bei 25fps
- Verschlußzeiten in rot, türkis ?
- ISO 12800 im Videomodus
Die Blende kann in 1/8 Abstufungen eingestellt werden, wenn Exposure Override "on" ist.
PictureStyle

Hier kann der Picture Style vom ML Menü aus gesteuert werden. Das gleiche wie in der Canonfirmware. Verändert werden können:
- Picture Style
- Schärfe
- Kontrast
- Sättigung
- Farbton
Wer einen neuen Picturestyle installieren möchte sollte sich DIESE Seite mal ansehen.
REC PicStyle
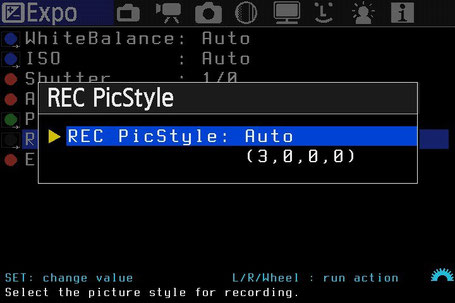
Mit Rec Picture Style kann ein Picture Style vorgewählt werden, der nur während der Aufnahme zum tragen kommt.
Exp. Override

- ON:
ML Werte im EXPO Tab können verändert und genutzt werden.
- Auto (OFF):
ML ermöglicht eine Belichtungszeit, Blende oder ISO , die nicht in der Canon Firmware zur Verfügung stehen (z.B. 1/25 oder 1/8000s im Videomodus), wenn sie benötigt werden
- OFF:
Canon Belichtungsmethode
Overlay
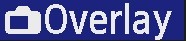
Global Draw
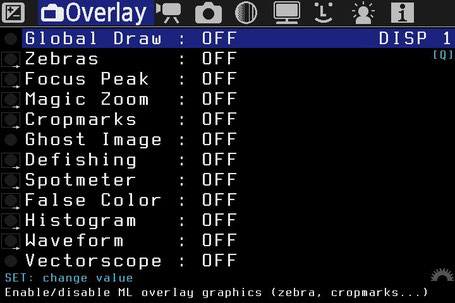
Die im Overlay Tab ausgewählten Funktionen werden aktiviert:
- ON:
Immer
- OFF:
Nie
- All modes:
Photo, Videomodus, Photorückschau
- LiveView:
nur im LiveView Modus (nicht in der Photorückschau)
Zebras
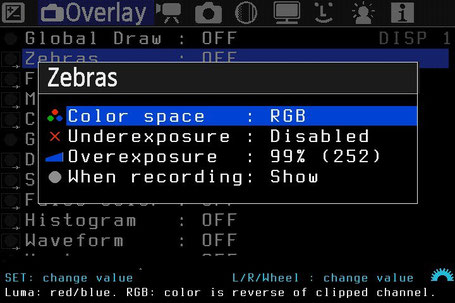
Zebras zeigen Unter und überbelichtete Bereiche
des Bildes an.
- Color Space:
- RGB :
Jeder Überbelichtete RGB Kanal wird angezeigt
- Luma Fast :
Wechselblinken der über- und unterbelichteten Bereiche als Farbfläche - Luma :
Kritische Bereiche werden als Zebra dargestellt
- Underexposure:
Empfindlichkeit für die Unterbelichteten Bereiche in %
- Overexposure:
Empfindlichkeit der Überbelichteten Bereiche in %
- When recording:
Hide / Show: Zebras werden während der Aufnahme nicht- bzw. schon angezeigt

Focus Peak
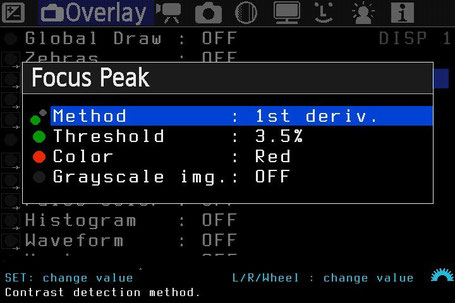
Focus Peak ist eine großartige Focushilfsfunktion, vor allem beim Filmen. Da man ja beim Filmen manuell focussieren muß, hilft diese Funktion mit blinkenden Punkten an den scharfgestellten Bereichen.
- Method :
- 1st deriv. :eignet sich besser bei wenig Licht
- 2nd deriv. : eignet sich besser bei gutem Licht
- Threshold :
Punkteanzahl in %
- Color :
Es stehen verschiedene Farben für die Punkte zur Auswahl
- Grayscale img :
Zur besseren Beurteilung wird das Bild in Graustufen dargestellt. Die Punkte sind dann deutlicher zu erkennen. Die Aufnahme erfolgt trotzdem in Farbe.

Magic Zoom
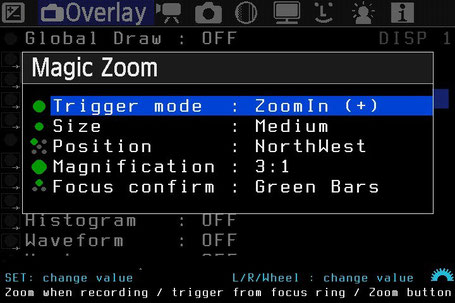
Magic Zoom zeigt ein kleines Fenster, in dem ein Bereich zur besseren Focusierung, vergrößert dargestellt wird. Zebras, Focus Peaking und False Color sind vorübergehend abgeschaltet, wenn Magic Zoom aktiv ist.
- Trigger mode :
- Zoom In (+) : aktiviert MZ wenn die Zoom In Taste gedrückt wird
- Always on : MZ wird immer angezeigt
- Zoom REC : MZ wird nur angezeigt, wenn während der Aufnahme Zoom In(+) gedrückt wird
- Focus+ZREC : MZ wird aktiviert, wenn am Zoomring gedreht wird
- Size :
Zeigt das Magic Zoom Fenster in drei verschiedenen Größen an - small, medium oder large
- Position :
Hier kann die Position des MZ Fensters ausgewählt werden:
NorthWest: links oben; NorthEast: rechts oben; SouthEast: rechts unten; SouthWest: links unten; Focus Box: mitte
- Magnification :
Hier kann die Vergrößerung eingestellt werden (1:1; 2:1 oder 3:1)
- Focus confirm :
- Green Bars : Der obere und untere Rand des Vergrößerungsfensters wird grün dargestellt, wenn der Bereich im Focus ist
- SplitScreen : Das MZ Fenster wird in zwei Hälften dargestellt, die zueinander versetzt sind. Ist der Bereich im Focus wird das Bild korrekt angezeigt
-SS ZeroCross : ?
Cropmarks
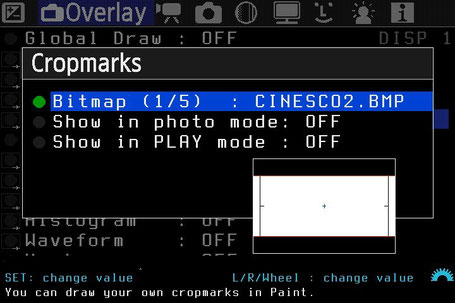
Cropmarks sind Grafiküberlagerungen, z.B. wie das Bild im 21:9 Format aussehen würde.
- Bitmap :
Es stehen 5 verschiedene Überlagerungen zur Verfügung. Eine kleine Vorschau wird unten rechts angezeigt. Es dürfen bis zu 9 Cropmarks im Ordner ML/CROPMKSvorhanden sein. Mehr Cropmarks gibt es HIER . Wer selber Cropmarks erstellen will, findetHIER oder HIER Hilfe. Wenn die selbst erstellten Cropmarks nicht funktionieren ( Error 70; Kamera schaltet ab) kann es daran liegen, daß die erstelllten Bitmaps zu groß sind. Die vorinstallierten Cropmarks haben gerade mal um die 10 KB. Ich habe ein Tutorial erstellt, wie man die Bitmaps schrumpfen kann: TUTORIAL
- Show in photo mode :
Cropmarks werden auch im Photo Modus angezeigt
- Show in Play mode :
Cropmarks werden im Play Modus angezeigt

Ghost Image
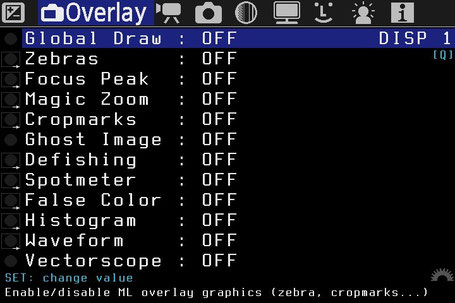
Ghost Image zeigt ein transparentes Graubild von gemachten Photos bzw. ein Bild aus einem gemachten Video im Live View an.
Ich nutze das vor allem um Personen oder Gegenstände vor einem Greenscreen zu positionieren. Als Ghost Image verwende ich das Hintergrundbild, das später den Greenscreen ersetzt.
Vorgehensweise:
Ghost Image auf "ON" stellen -> In den Play Modus wechseln -> gewünschtes Bild (auch aus einem Video möglich) aussuchen -> LV Taste drücken -> Ghost Image wird im Live View angezeig
Defishing

Zeigt ein mit FishEye Objektiven aufgenommenes Bild korrigiert an
- Projection :
- Panini: ?
- Rectilinear : ?
Spotmeter

Es werden verschiedene Meßwerte ausgegeben
- Unit :
- Percent (0...100%) - Helligkeit in %
- RAW 8-bit levels (0-255) ?
- IRE -1...101 ?
- IRE 0...108 ?
- RGD (HTML Farbcode): Der HTML Farbcode wird angezeigt z.B. #FF0000 für rot
- Position :
- Focus box : mit den Pfeiltasten kann der Meßpunkt verschoben werden
- Center : Meßpunkt ist die Mitte des Displays
False Color

False Color analysiert die Helligkeitswerte im Bild und zeigt sie in Farben an.
Palette : Hier kann aus verschiedenen Farbkombinationen ausgewählt werden. GENIAL finde ich die Einstellung "Greenscreen" zum perfekten Ausleuchten von Greenscreens.

Historgram
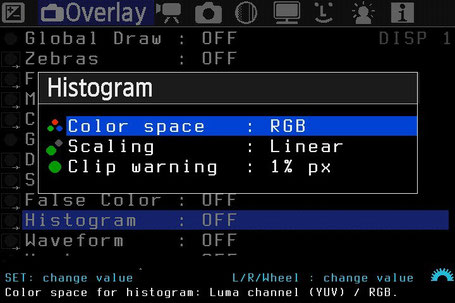
- Color space :
- RGB: Helligkeitswerte für die Farbkanäle RGB
- Luma: Ausgabe der Hell / Dunkelwerte
- Scaling :
- Linear: ?
- Logarithmic ?
- Clip warning :
Empfindlichkeitseinstellung der Warnmeldung. Als Warnung, wenn ein Kanal beschnitten ist, wird ja nach Farbkanal ein Punkt in der entsprechenden Farbe angezeigt
Waveform
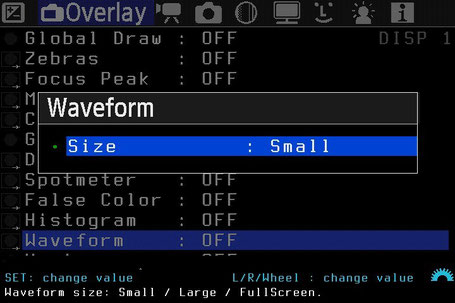
Die Waveform zeigt an, wie gut das Bild ausgeleuchtet ist. Eine gerade Linie in der Mitte bedeutet ein gleichmäßig ausgeleuchtetes Bild. Das ist z.B. sehr hilfreich zum Ausleuchten von Greenscreens.
- Size :
Es stehen verschiedene größen für das Waveformfenster zur Verfügung:
-Full Screen; - Small; - Large
Vectorscope
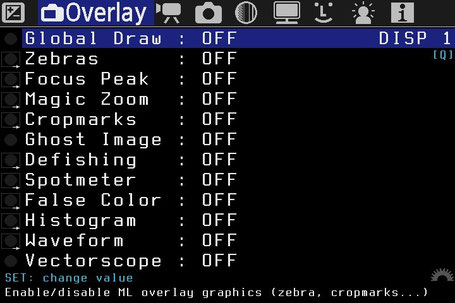
Zeigt die Farbverteilung an.
Movie
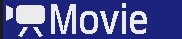
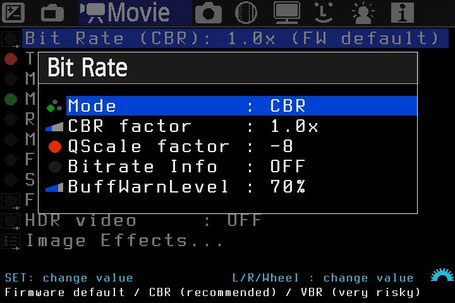
Mit Bit Rate kann die Qualität des Videos verändert werden. Wird die Qualität verringert, passen längere Videosf die Speicherkarte. Erhöht man die Qualität kann es sein, daß die Aufnahme stoppt. Man benötigt eine schnelle Karte. Außerdem sollte man dann ohne Audio aufnehmen, bzw den Ton separat speichern.
- Mode : - CBR : Konstante Bitrate.
- VBR (QScale) : Variable Bitrate bei gleichbleibender Qualität. Die Bitrate ist nicht kontrollierbar
- Firmware default: Die Bitrateneinstellung ist deaktiviert
- CBR factor : Die Bitrate kann von 0.1x bis 3x eingestellt werden. 1x = Canon Standard Bitrate
- QScale factor : Hier kann die Qualität eingestellt werden. Von -16 (beste) bis +16 (niedrigste)
- Bitrate Info : Wird in der Nähe des roten Aufnahmepunktes angezeigt. A= ? ; B= ? ; Q= ?
- BufferWarnLevel : Einstellung des Warnlevels, bei dem Magic Lantern CPU Intensive Grafiken stoppt, wenn der Speicherpuffer voll wird.
Time Indicator
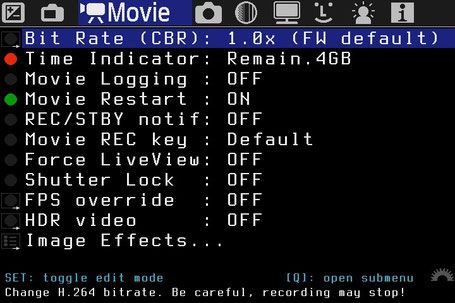
Magic Lantern zeigt in der oberen rechten Ecke einen kleinen Zähler an. Eingestellt werden kann (Schätzwerte):
- Remain 4GB : Verbleibende Zeit bis zur 4GB Grenze
- Elapsed : Verstrichene Aufnahmezeit
- Remain Card : Verbleibende Zeit, bis die Speicherkarte voll ist
Movie Logging
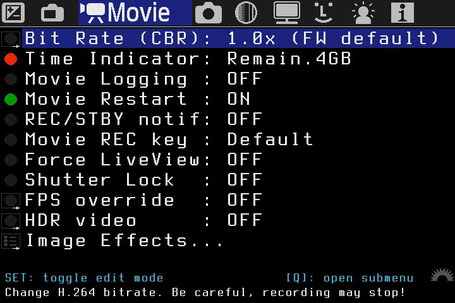
Wenn Movie Logging auf "ON" steht schreibt ML für jedes Video eine Metadatei (z.B. MVI_1234.LOG). Diese Datei beinhaltet Objektiv- und Belichtungsinfos. Desweiteren einen Zeitstempel, immmer dann, wenn Parameter während der Aufnahme verändert wurden.
TIP: Man kann die LOG Dateien zu CSV umbenennen und dann in MS Excel importieren
Movie Restart
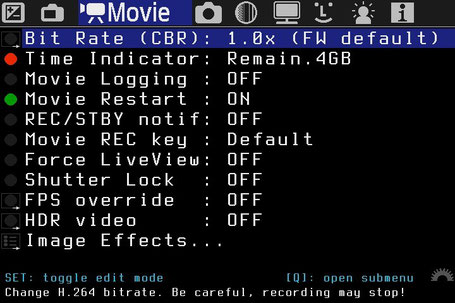
Movie Restart startet die Aufnahme automatisch wieder, wenn sie ohne eigenes Zutun gestoppt wurde. Dabei gehen allerdings ein paar Sekunden verloren. (Hätte ich bei der letzten Geb. feier aktivieren sollen. So habe ich nicht bemerkt, daß die Aufnahme automatisch gestoppt hat und die Hälfte einer Aufführung somit nicht festghalten wurde )
REC/STBY Notif
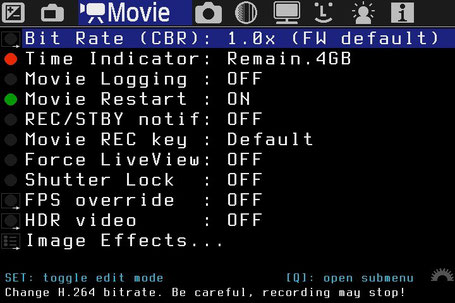
- Red Crossout : Ein großes rotes Kreuz wird angezeigt, wenn die Aufnahme pausiert.
- REC/STBY : Zeigt REC wenn gefilmt wird, oder STBY , wenn nicht gefillmt wird. Die Anzeige ist rechts oben.
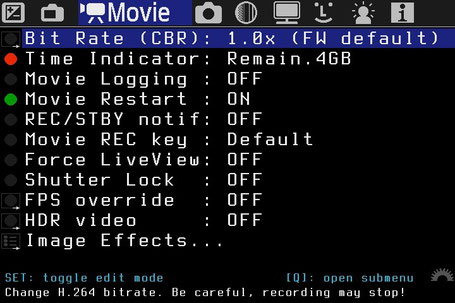
Hier hat man zwei Möglichkeiten zum starten der Aufnahme
- Default : Standard (LiveView -REC-Taste)
- HalfShutter : Aufnahme startet, wenn der Auslöser "Halb" gedrückt wird. Mit dieser Einstellung kann die Aufnahme auch mit einem Fernauslösekabel gestartet werden

Erzwingt ein LiveView Bild im Movie Modus
- Always : Immer. Achtet in dieser Einstellung darauf, daß der Sensor beim Objektivwechsel nicht beschlägt
- Start & CPU Lenses : ?
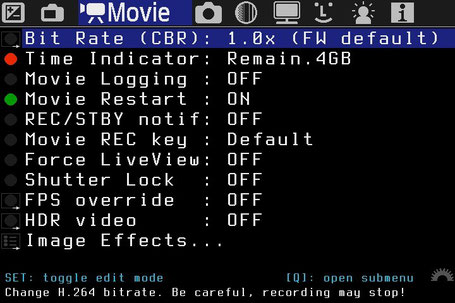
Sperrt die Belichtungszeit im Videomodus. Ein versehentliches Verstellen über das Wahlrad ist somit ausgeschlossen.
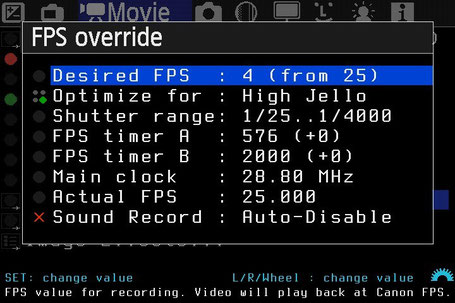
Diese Funktion macht Zeitrafferaufnahmen möglich (Timelapse)
- Desired FPS : Einstellung, wieviele Bilder / sek ( FPS )aufgenommen werden sollen (0.2 - 65)?
- Optimize for : Hier gibt es Voreinstellungen für die Belichtungszeit ( Ich nutze aber lieber die Einstellungsmöglichkeit im EXPO-Tab)
- Exact FPS : ML versucht den Eingestellten Wert, ohne Komma, zu erreichen
- High FPS : ML verwendet FPS ohne die Belichtungszeit zu verändern. ?
- High Jello : Voreinstellung für kurze Verschlußzeiten. Es sollen auch sogenannte slit-scan Bilder möglich sein, die aber einzeln aus dem erstellten Video zu entnehmen sind. ?
- Low Light : Voreinstellung für lange Verschlußzeiten ?
- Shutter range : Verschlußzeitenbereich. Geringere Timer B Werte ergeben kürzere Verschlußzeiten
- FPS timer A : Feineinstellung für Timer A ?
- FPS timer B : Feineinstellung für Timer B. Mit diesem Wert kann auch die FPS Rate feineingestellt werden
- Main clock : Zeigt den Wert für dlie crystal oscillator Frequenz von dem FPS circuit driver
- Actual FPS : Zeigt den exakten Wert für die FPS an
- Sound Record : Der Ton wird in der Voreinstellung deaktiviert, da er nicht synchron zum Bild ist.
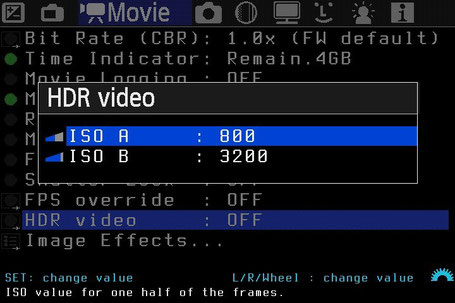
Mit HDR Video läßt sich ein Video mit zwei unterschiedlichen ISOs aufnehmen. Dabei werden die ISOs abwechselnd angewendet. Also erstes Bild ISO A, zweites Bild ISO B, drittes Bild ISO A usw. Wenn das Video an der Kamera abgespielt wird, flackert es logischerweise. In der Postproduktion entsteht dann das eigentliche HDR Video. Wie das in After Effects geht, wird HIER erklärt. Und HIER eine einfache Variante das Video in Einzelbilder zu zerlegen (Bilder für ISO A, ISO B und C= A+B optimiert). Alles vollautomatisch. Deutsche Kurzanleitung dazu
Die ISO Werte sollten nicht allzuweit auseinanderliegen um gute Ergebnisse zu erzielen. Welche ISO Werte sich einstellen lassen, hängt von den Werten im Expo Tab ( ISO ) ab.
- ISO A : ersten ISO Wert eingeben
- ISO B : zweiten ISO Wert eingeben
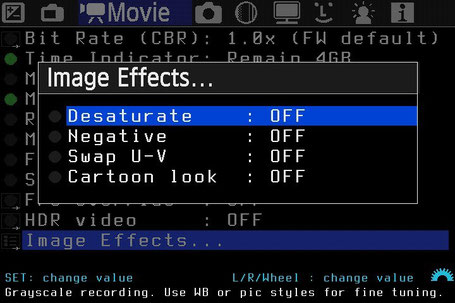
Hier können einige Bildeffekte eingestellt werden.
- Desaturate : Nimmt in s/w auf, mit jedem Picture Style auf
- Negative : Negativ Effekt
- Swap U-V : rot wird zu blau
- Cartoon look : Für diesen Effekt muß die Schärfe im Picture Style größer bzw. kleiner 0 sein
Shoot
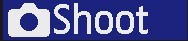
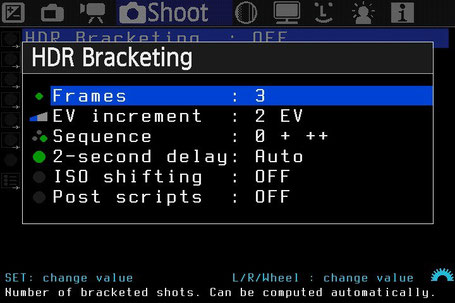
Mit HDR Bracketing können HDR Bilder erstellt werden. Im "M" Modus entstehen die Bilder durch eine Belichtungsreihe aus Verschlußzeit und/oder ISO. Zum starten muß nur das erste Bild gemacht werden, die anderen folgen automatisch. Für jede Belichtungsreihe wird ein Script für das Programm "Enfuse" (Überblick Enfuse) erzeugt, das mit hugin gut zusammenarbeitet
- Frames : Belichtungsreihe von 2-9 Bilder
- EV increment : Belichtungsunterschied zwischen zwei Bildern
- Sequence : gibt an in welcher Reihenfolge die Belichtungen aufgenommen werden sollen:
0 + ++ = normal, längere Belichtungszeit, längste Belichtungszeit
0 - -- = normal, kürzere, kürzeste Belichtungszeit
0 - + -- ++= normal, kürzere, längere, kürzeste, längste Belichtungszeit
- 2-second delay : 2 Sekunden Verzögerung, bis die Belichtungsreihe gestartet wird. AN/AUS
- ISO shifting: Verändert die Belichtung (und ISO im M Modus):
-Full; -Half; -M only; -OFF ?
- Post scripts : Schreibt ein Script für Enfuse (OFF; Enfuse; Align+Enfuse)
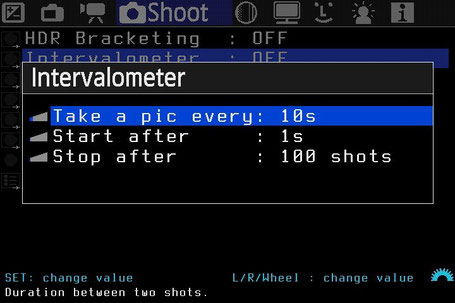
Nimmt ein Bild alle bestimmten sek. auf. Gut für Zeitrafferaufnahmen. Daß die Kamera im Intervallmodus ist, erkennt man an der blinkenden, roten LED ( 1/sek ). Abbruch durch drehen des Wahlrades, MENU, PLAY oder Ausschalten der Kamera. Um später ein Flackern zu vermeiden sollte man im M Modus aufnehmen.
- Take a pic every : Nimmt ein Bild alle 1s...8 h auf. Die Belichtungszeit kann von 1/8000 bis zur Zeit zwischen zwei Bilder minus 2 sek. sein ( z.B. Zeitintervall 10 sek. Belichtungszeit möglich von 1/8000 bis 8 sek )
- Start after : Einstellung wann gestartet werden soll. 0 sek - 8h
- Stop after : Einstelllung nach wievielen Bildern gestoppt werden soll ( 100 - 500 Bilder )
Wenn das Intervalometer auf ON gestellt wird erscheint eine Berechnung am Display mit folgenden Werten:
Gesamtdauer der Aufgabe / Gesamtanzahl der Bilder / wie lange der Clip dauern wird wenn er als Video (z.B.bei 25 fps) wiedergegeben wird
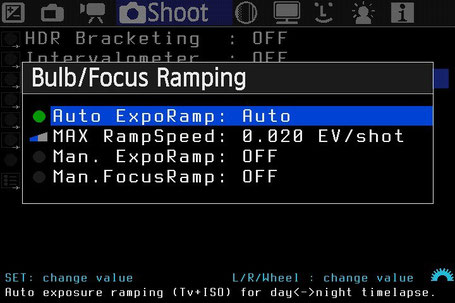
Erweiterte Zeitrafferaufnahmen (z.B. für Sonnenunter- oder aufgänge)
- Auto ExpoRamp : -Auto: Belichtungszeit und ISO werden automatisch eingestellt und orientieren sich am vorigen Bild
- Sunrise : Die Belichtungszeit wird automatisch immer kürzer
- Sunset : Die Belichtungszeit wird automatisch immer länger
- Max RampSpeed : niedrigere Werte vermindern Flackern
- Man. ExpoRamp : Belichtungszeit und ISO stellen sich auf die eingestellte Belichtungsstufe ein. ?
- Man. FocusRamp : Nur im LiveView möglich. Verändert den Focus während der Timelapse
Schnellstartanleitung für Auto Ramping :
1. Foto machen (so soll die Belichtung sein)
2. Bulb Ramping und Intervalometer aktivieren
3. Kamera kallibrieren lassen (eine schöne S - Kurve sollte am Ende zu sehen sein)
4. Mit den Pfeiltasten kann jetzt auch noch ein anderes Bild gewählt werden (wird wohl nicht nötig sein). Mit dem Wahlrad den Tonwert angeben ?
5. Zum starten [SET] drücken, zurücklehnen und relaxen

Bulb Timer dient für Langzeitbelichtungen. Start / Abbruch , wenn der Auslöser ca. 1 sek. halb gedrückt wird.
- Bulb Exposure : Belichtungszeit kan von 1 sek. bis 8 h eingestellt werden
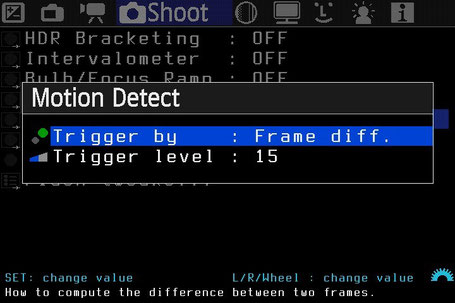
Motion Detect kann als Überwachungsfuntion genutz werden. Funktioniert im LiveView.
- Trigger by : - Expo. change: Ausgelöst wird, wenn sich die Helligkeit ändert ( z.B. Blitze / Gewitter )
- Frame diff. : Ausgelöst wird, wenn sich im Bild etwas verändert
- Trigger Level : Empfindlichkeit der Auslösereaktion von 1 ( sehr empfindlich ) bis 30

Macht YUV422 Bilder im LiveView Modus, ohne den Spiegel zu bewegen. Dazu muß der Auslöser halb gedrückt werden. Die Bilder werden auf der Kamera mit der Endung .422 gespeichert. Zum Konvertieren in JPG, BMP oder AVI gibt es HIER ein Programm.
- Mode : - simple: es werden einfache Bilder mit ca. 1-2 Megapixel gemacht
- Hi-Res : Erstellt ein höher aufgelöstes Bild indem mehrere silent Pictures zusammengeführt werden. Der Vorgang dauert etwas und die Kamera sollte in der Zeit nicht bewegt werden.
- Burst : Silent Pictures werden gemacht, solange der Ausllöser gedrückt wird
- Hi-Res : Einstellung für Hi-Res Silent Pictures. Wieviele einzelne Silent Pictures zum Zusammenführen gemacht werden sollen. Von 2 x 1 bis 5 x 5
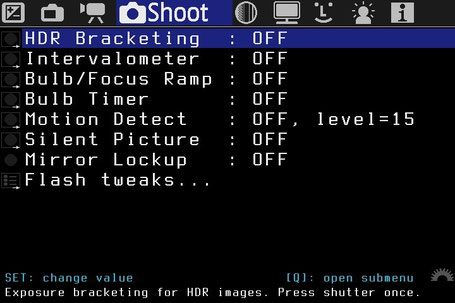
Der Spiegel wird beim Auslösen nach oben geklappt, beim nochmaligen Auslöserdrücken entsteht das Foto und der Spiegel klappt wieder nach unten.
- OFF : Aus
- ON : Immer
- Self-timer only : Wenn der Selbstauslöser eingestellt ist, klappt der Spiegel sofort nach oben. Nach der eingestellten Zeit entsteht das Foto und erst dann klappt der Spiegel wieder nach unten
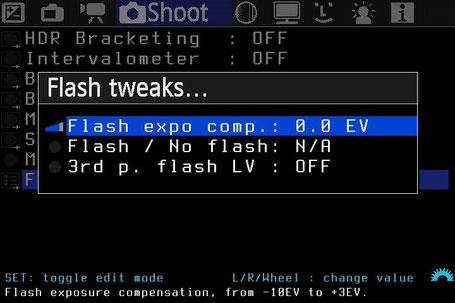
Blitzeinstellungen
- Flash expo comp. : Einstellung der Blitzintensität von -10...+3EV
- Flash / No flash : Wenn man sich nicht sicher ist, ob man mit oder ohne Blitz fotografieren soll, kann man diese Funktion wählen
- 3rd p. fllash LV : Deaktiviert LiveView, wenn der Auslöser halb gedrückt wird
Focus
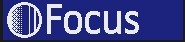
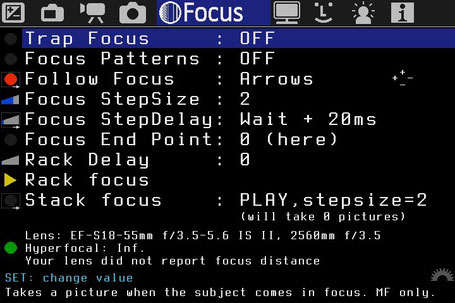
Nur manueller Focus !
Trap Focus macht ein Bild, wenn ein Objekt in den Focus kommt. Im LV muß zur Einstellung der Focusring ein paar mal hin und herbewegt werden, außerdem wird eine kleine Grafik für den Trap Focus angezeigt.
- Hold AF button : Der Auslöser muß selbst halb gedrückt werden
- Continous : Der Auslöser wird automatisch halb gedrückt gehalten. Erneutes Halb Drücken deaktiviert dies Funktion für 2 sek.

Zum Einstellen folgender Workflow:
1. Kamera in den Fotomodus stellen (ohne LiveView)
2. Mit [DISP] das Display ausschalten und durch den Sucher gucken
3. [SET] drücken
4. gewünschte Pfeiltaste 1 oder 2 x drücken
5. Mit der Zoom In Taste Ergebnis im Sucher kontrollieren
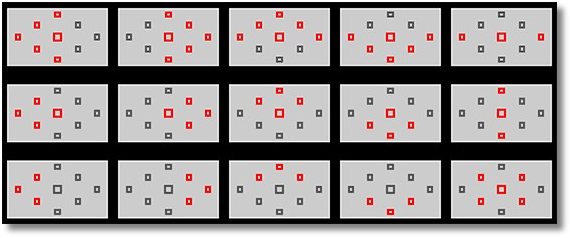
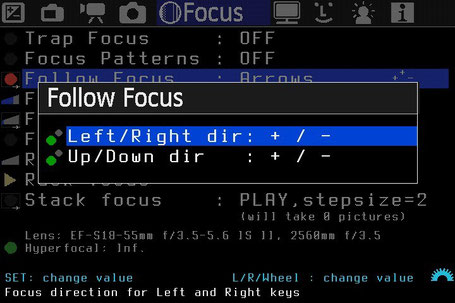
Funktioniert nur im AF Modus. Mit den Pfeiltasten kann focussiert werden.
- Left/Right dir : + / - : Hier kann die Richtung angegeben werden in der focussiert werden soll. Rechts / Links Pfeiltasten focussieren langsam (weich)
- Up/Down dir : + / - : Hier kann die Richtung angegeben werden in der focussiert werden soll. Oben / Unten Pfeiltasten focussieren schnell (hart)
Während der Aufnahme hat man die Möglichkeit einen Focuspunkt zu speichern und zu diesem automatisch von einem anderen zurückzukehren (Rack Focus). So geht's :
1. Aufnahme starten
2. [MENU] drücken, um den aktuellen Focuspunkt zu speichern. (Hier will ich zurück)
3. jetzt mit den FollowFocus Pfeiltasten einem anderen Focuspunkt anvisieren
4. Mit [PLAY] automatisch zu dem gespeicherten Focuspunkt zurückkehren
5. Wieder [PLAY] drücken und der Focus kehrt wieder zurück
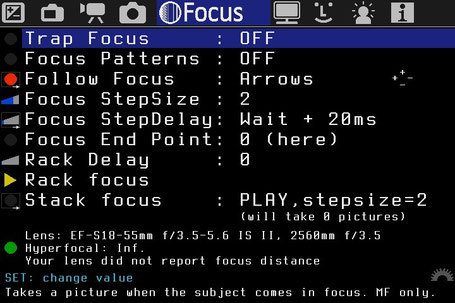
Hier kann die Größe (1 - 3) wie hart, oder weich focussiert werden soll, eingestellt werden.

Focus StepDelay ist die Zeit zwischen zwei Focus Komanndos mit einer optionalen Wartezeit. Wenn "Wait flag" deaktiviert ist, wird das Stottern beim focussieren vermindert. Allerdings leidet dann die Genauigkeit bei der Verwendung von Rack Focus. "Wait flag" OFF sollte man verwenden, wenn man nur mit Follow Focus arbeitet.
- Focus delay : Verzögerung zwischen zwei Focus Komanndos von 10ms bis 640 ms.
- Wait flag : Eine zusätzliche Wartezeit zwischen den Focus Komanndos kann hier aktiviert werden. Für Rack Focus auf "ON" stellen (bei manchen Objektiven kann es allerdings zu stottern kommen

Mit dieseer Funktion kann man zwei Focuspunkte speichern. Dazu muß der Focus End Point gesetzt werden. Im Focus Menü für "Focus End Point" mit [SET] den ersten Punkt speichern. Angezeigt wird "0 (here)". Nochmal [SET] drücken, um das Livebild zu sehen. Dann mit den Pfeiltasten <- oder -> den zweiten Focuspunkt wählen. Angezeigt wird "x steps from here".
Um jetzt die Schärfe von Punkt 1 zu Punkt 2 zu verlagern muß Im LV mit dem Pfeil nach unten zu Rack Focus gegangen werden und dann [SET] drücken. Schon wird auf den ersten Focuspunkt scharf gestellt. Wieder [SET] drücken und der zweite Punkt wird anvisiert.

Hier kann eine Verzögerung für den Start von RackFocus (0...20 sek.) eingestellt werden. Dies kann nützlich sein, um Erschütterungen beim Bedienen der Tasten zu vermeiden
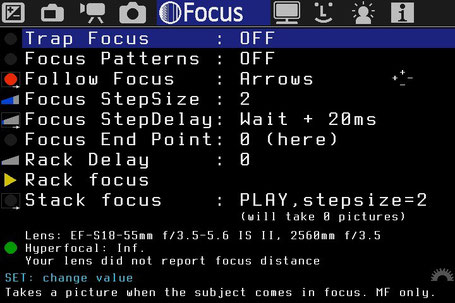
Hier kann eine Verzögerung für den Start von RackFocus (0...20 sek.) eingestellt werden. Dies kann nützlich sein, um Erschütterungen beim Bedienen der Tasten zu vermeiden

Mit Rack Focus startet man die mit "Focus End Point" gesetzte Focusverschiebung. Dazu [SET] im LV drücken. Mit [PLAY] startet eine Aufnahme die nur die Focusverschiebung aufzeichnet.
Will man während eines Videos die Focusverschiebung starten, so muß während der Aufnahme [PLAY] gedrückt werden. (Rack Delay muß "0" sein, sonst wird eine Wartezeit berücksichtigt).
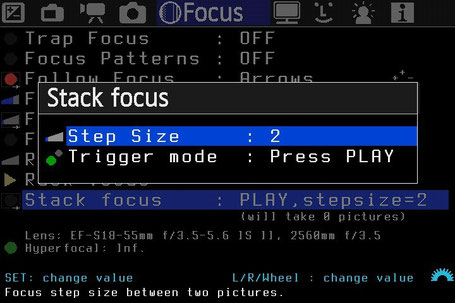
Im LiveView. Ist für Makroaufnahmen nützlich. Es werden mehrere Bilder mit unterschiedlichen Focuspunkten gemacht. Mit einem Bildbearbeitungsprogramm kann man die einzelnen focussierten Bereiche zusammensetzen. Wenn man im HDR Bracketing Tab "Post scrips" aktiviert, wird auch für Stack Focus ein script mit der Endung .sh zur weiteren Verwendung in Enfuse geschrieben.
- Step Size : Focusabstand zwischen zwei Bildern (1...10). Je kleiner der Abstand, desto mehr Bilder werden gemacht. In Klammern wird die Anzahl der Bilder angezeigt
- Trigger mode : - Press PLAY: Mit der [PLAY] Taste startet Stack Focus (aus dem Magic Lantern Menü, nicht im LV [PLAY] drücken).
- Take a pic : Mit dem Auslöser wird Stack Focus gestartet
Display

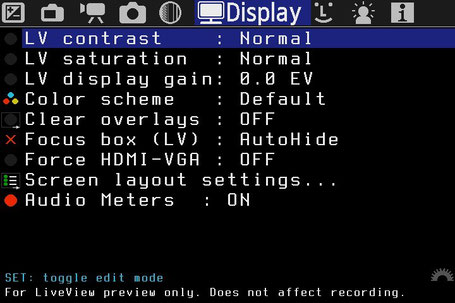
- LV Contrast
Hier kann der Kontrast des Displays eingestellt werden. Dies hat keine Auswirkung auf die Aufnahme. High, very High, Zero, Low, very Low, Normal
- LV saturation
Hier kann die Sättigung des Displays eingestellt werden. Dies hat keine Auswirkung auf die Aufnahme. Normal, High, very High,0 (s/w Bild)
- LV display gain
Nur im Foto Modus. Erhöht den Helligkeitswert im LV. Nützlich bei sehr dunkler Umgebung. Kann auch mit FPS-Override kombiniert werden.
- Color sheme
Hier kann ein Farbschema für das Display gewählt werden. Zur Verfügung steht : Bright (default), Dark, Bright Gray, Dark Gray, Dark Red.
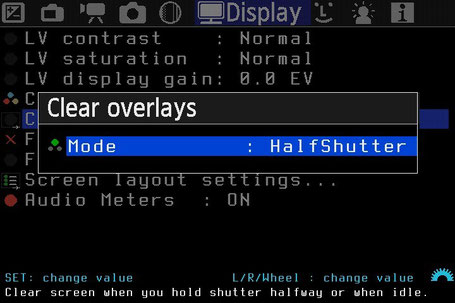
Entfernt Anzeigen im LiveView Modus
- Mode : - HalfShutter: beim Halbdrücken des Auslösers
- WhenIdle : wenn die Kamera im Ruhemodus ist
- Always : Immer. Es werden keine Anzeigen dargestellt

Hier kann eingestellt werden, ob der Focusrahmen im LV Modus dargestellt wird, oder nicht.

Erzeugt eine niedrige Auflösung ( 720 x 480 ) für HDMI Displays. Damit wird ein black screen beim starten/stoppen der Aufnahme vermieden.

Einstellungen für das Display, wie die oberen und unteren ML Balken positioniert sein sollen. Für unterschiedliche Kameramodelle und externe Monitore gedacht.
- Screen layout : Anzeige, wie die Balken angeordnet sein sollen:
- 3:2, top/bottom;
- 16:10 HDMI, t/b;
- 16:9 HDMI, t/b;
- Under 3:2, bottom;
- Under 16:9 bottom
- Image position : Verschiebt die Diplayanzeige vertikal nach unten. Das Display kann so unter umständen besser abgelesen werden. Vor allem bei Kameras ohne schwenkbares Display. Folgende Einstellungen gibt es:
- Normal;
- Lowered;
- Lowered even more
- UpsideDown mode : Stellt das Display quasi auf den Kopf. Wenn die Kamera mal über Kopf verwendet werden muß.
- Orientation : - Normal: Display wird normal dagestellt
- Reverse: stellt Display auf den Kopf
- Mirror : stelllt das Display spiegelverkehrt da
- Auto Mirroring : Für schwenkbare Displays. Erlaubt die oben genannte Funktion "Orientation", wenn das Display um 180° gedreht wird, oder erlaubt sie nicht.
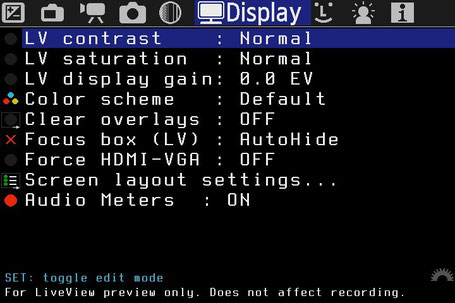
Zeigt im Videomodus den Audiolevel an. Allerdings nur während der Aufnahme. Der Bereich geht von -40dB bis 0dB. Ab -12dB werden die Balken gelb, ab -3dB rot
Prefs

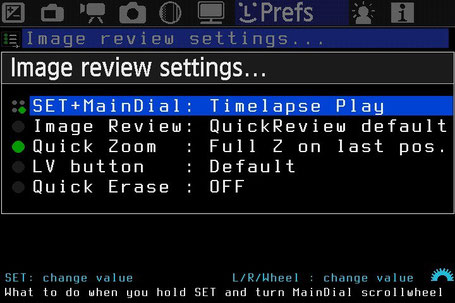
Einstellungen für die Bildrückschau.
- SET+MainDial : Einstellungen im [PLAY] Modus, wenn die [SET] Taste gedrückt gehalten wird und gleichzeitig das Wahlrad gedreht wird:
- 422 Preview : Darstellung der erstellten Silent Pictures (422 - Bilder)
- Exposure Fusion : Solange [SET] gedrückt und das Wahlrad gedreht wird, werden Bilder überlagert dargestellt, um z.B. eine schnelle Voransicht für HDR Bilder zu haben.
- Compare Images : Zeigt zwei Bilder im Diagonalschnitt an, wobei beim Drehen des Wahlrades das ertse Bild in der oberen Hällfte "festgehalten" wird und in der anderen Hälfte die Bilder fortlaufend angezeigt werden.
- Timelapse Play : Diese Funktion eignet sich prima zum ansehen von Zeitrafferaufnahmen (Timelapse)
- Image Review : - Quick Review: Fotorückschau wie mit der Standardfirmware
- Hold->Play : ?
- Quick Zoom : Für die Bildrückschau:
- ON (fast zoom) : sehr schneller Zoom ins Bild
- SinglePress -> 100% : mit der ZoomIn Taste wird sofort auf 100% in die Mitte gezoomt. Ein nochmaliger Druck zeigt sofort das ganze Bild wieder
- Full zoom on AF pt : Im LiveView wird auf das AF Feld gezoomt
- Full Z on last pos. : das gleiche wie vorher, kehrt aber zurück zur letzten Position der Zoombox
- LV button : - Protect Image: Schützt Bilder, in dem die LV Taste gedrückt wird
- Rate Image : Mit der LV Taste wird das Bild bewertet
- Default : Wie Standartfirmware
- Quick Erase : -SET+Erase: Mit [SET] und der Löschen-Taste, wird das Bild ohne Nachfrage gelöscht

Zoomeinstellungen im LiveView Modus
- Zoom x5 : Wenn "Disable", wird sofort auf x10 gezoomt
- Zoom x10 : Wenn "Disable", wird nur auf x5 gezoomt
- Auto exposure on Zoom : Wenn "ON" wird beim zoomen die Belichtung angepaßt, damit z.B. eine Beurteilung der Schärfe kontrolliert werden kann
- Increase SharpContrast : Wenn "ON" wird beim zoomen die Schärfe und der Kontrast erhöht
- Zoom on HalfShutter : -AF+MF : Im Manuellen und Autofocus; Beim Halbdrücken des Auslösers wird gezoomt
- MF : Das Gleiche wie vorher, nur im Manuellen Focus
- Zoom with Focus Ring : Gezoomt wird, wenn am Focusring gedreht wird. Eingestellt werden kann MF (manueller Focus) oder AF+MF (manueller und Autofocus). Diese Funktion wird nicht von allen Objektiven unterstützt.

Jetzt kommt eine sehr nützliche Funktion, mit der man sehr schnell, ohne sich durch Menüs hangeln zu müssen, z.B. einen Weißabgleich durchführen, oder die Displayhelligkeit einstellen kann. Wenn folgende Funktionen auf "ON" stehen, kann mit der Taste [DISP] die jeweilige Funktion aufgerufen werden. Ein erneuter Druck zeigt die nächste Funktion an. Mit den Pfeiltasten können die äußeren Werte verändert werden. Mit der [SET] Taste wird ein Reset für die jeweilige Funktion durchgeführt.
- ISO/Kelvin: Hier kann man schnell einen Weißabgleich durchführen, oder ISO / Kelvin manuell verändern
- Shutter/Apert: Hier kann die Blende / Belichtungszeit verändert werden
- LCD Bright/Sat: Hier kann unkompliziert die Helligkeit und der Kontrast des Displays verändert werden
- Use SET button : Die Resetfunktion mit der [SET] Taste kann hier de/aktiviert werden
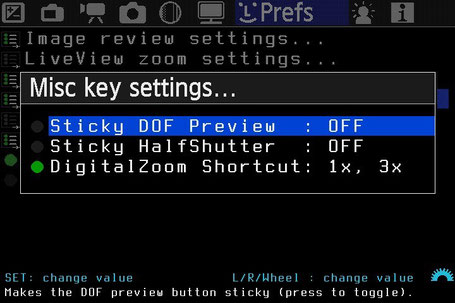
Verschiedene Einstellungen
- Sticky DOF Preview : Zeigt den Schärfentiefebreich an, ohne die dazugehörige Taste zu drücken
- Sticky Half Shutter : Hält den Auslöser von alleine Halb gedrückt. Im LiveView wird rechts oben HS angezeigt.
- DigitalZoom Shortcut : Nur Videomodus. Durch gleichzeitiges Drücken von [DISP] und ZoomIn/ZoomOut kann hier voreingestellt werden, ob der max. digitale Zoomfaktor x3 oder x10 beträgt. Bei x10 leidet die Qualität erheblich.
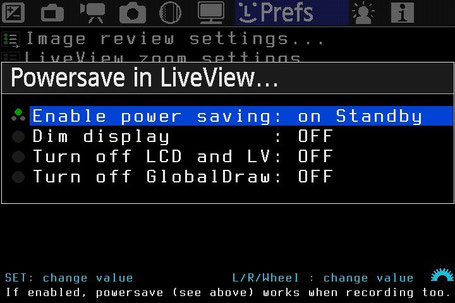
Mit diesen Einstellungen kann der Akku im LiveView geschont werden
- Enable power saving : Hier kann eingestellt werden, wann mit den folgenden Möglichkeiten der Akku geschont werden soll
- on Standby: wenn die Kamera im Standbymodus ist
- on Recording: während der Aufnahme
- on STBY+REC: Immer
- Dim display : Hier kann eine Zeit zwischen 5s und 15min eingestellt werden, ab wann das Display gedimmt werden soll
- Turn off LCD and LV : Nach einer vorgegebenen Zeit (5s bis 15min) wird das Display und der Sensor abgeschalten. Sollte MotionDetect "ON" , oder eine Aufnahme aktiv sein, wird nur das Display abgeschaltet
- Turn off GlobalDraw : Nach einer vorgegebenen Zeit (5s bis 15min) werden die Menüanzeigen abgeschalte

Die vorgenommenen Einstellungen in Magic Lantern werden in einer config Datei (Magic.cfg) unter ML/SETTINGS auf der SD Karte gespeichert. Auf folgende Art und Weise kann die Konfiguration gespeichert werden:
- Config AutoSave : Wenn "ON" : Sobald in einem Menü eine Veränderung vorgenommen wurde, schreibt ML eine config Datei
- Save config now : Wenn diese Funktion bestätigt wird, schreibt ML die config Datei.
-Delete config file : Setzt alle Einstellungen nach einem Neustart der Kamera zurück

Hier können bis zu 4 Displayvoreinstellungen aus dem Overlay Menü gespeichert werden. Im Overlay Tab kann mit der Taste [Q] , im LiveView mit [INFO] zwischen den Voreinstellungen gewechselt werden. Rechts oben im Overlay Tab wird mit "Disp 1", "Disp 2" usw. angeszeigt, welche Voreinstellung gerade aktiv ist So kann z.B. eine Voreinstellung nur für Zebras und eine andere nur für FocusPeaking genutzt werden.
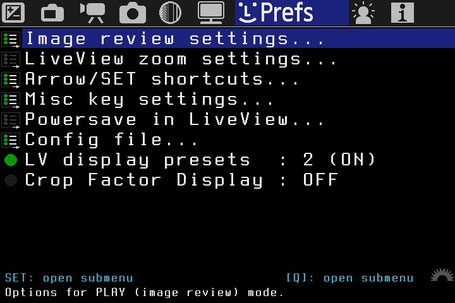
Da ja die 600D keinen Vollformartsensor hat, wird ein Objekt nur teilweise abgebildet. Eine Vollformartkamera müßte, um den gleichen Bildausschnitt zu erhalten, ein wenig zoomen. Der Cropfaktor beträgt 1.6x. Ein 50mm Objektiv auf der 600D entspricht quasi 80mm auf dem Vollformat. Hier kann nun eingestellt werden, welcher Wert links unten im Display angezeigt werden soll. Z.B. MV 50mm wenn "OFF" oder MV 80eq wenn "ON"
Debug


Macht nach 10 sek. eine Bildschirmaufnahme. Die rote LED blinkt solange und ein Signalton bestätigt die Aufnahme. Für die Menüs wird eine BMP Datei erstellt, für das evtl. LiveView Bild eine .422 Datei, die mit DIESEM Programm umgewandelt werden kann. In einem Bildbearbeitungsprogramm können dann beide kombiniert werden

Nach drücken des Buttons wird der Bildschirm dunkel und sobald man den Monitor einschaltet, egal bei welcher Funktion, wird der Bildschirm langsam komplett weiss und man kann nichts mehr lesen. Einfach die Kamera aus- und wieder einschalten, dann ist alles wie gehabt.
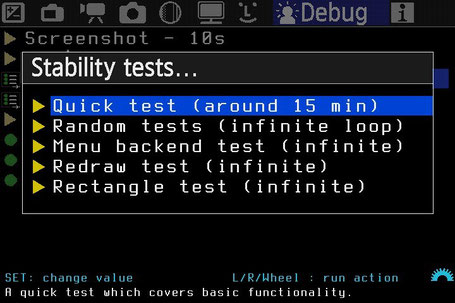
Hier können verschiedene Stabilitätstests durchgeführt werden. ?
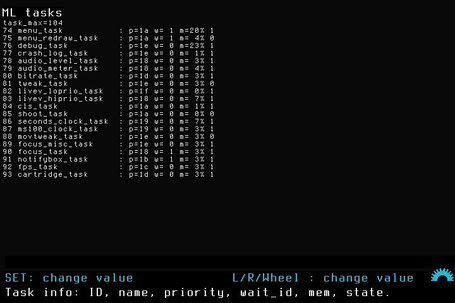
Zeigt an, welche Anwendungen (tasks) von Canon und ML gestartet wurden
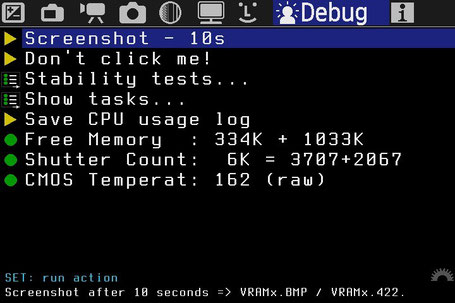
Speichert eine Log Datei über die CPU Auslastung von allen Tasks.
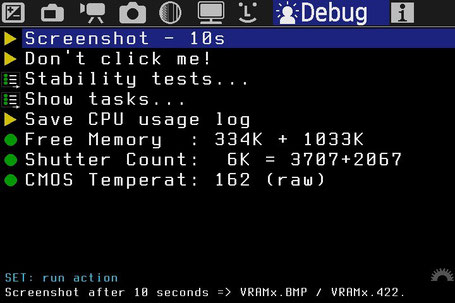
Zeigt den verfügbaren RAM an. Zeigt den verfügbaren Speicher für malloc und AllocateMemory an. ?
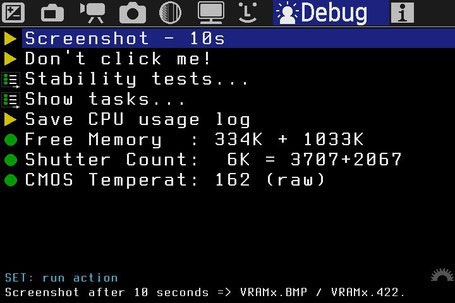
Zähler für die Anzahl der Aufnahmen und LiveViewaktionen
z.B. : 6K = 3707 + 2067
6K = ?
3707 : Anzahl der bisher gemachten Photos
2067 : Anzahl der Liveviewaktionen (Photos im LV werden hier zusätzlich gezählt)
Gezählt wird nach folgender Tabelle
( Die Werte ändern sich erst wenn die Kamera AUS und wieder EIN geschaltet wird )

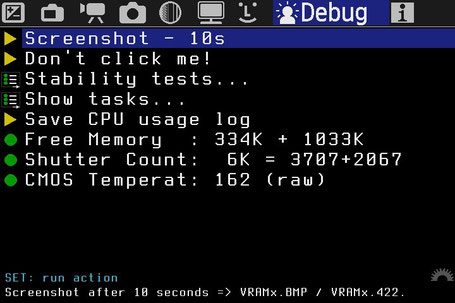
Zeigt die Sensortemparatur in RAW an. In Grad kann man das ungefähr so umrechnen:
1,5*RAW - 202 =°C
Help
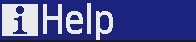
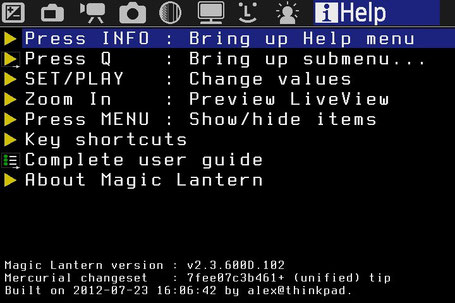
In diesem Menü befindet sich die englische Bedienungsanleitung. Unter anderem werden auch die einzelnen Tastenbelegungen erklärt.
- Press Info
Wenn man sich nicht sicher ist, was hinter einer Funktion steckt, einfach [INFO] drücken und schon gibt es eine kurze Erklärung (englisch)
- Press Q
Die Taste [Q] öffnet Untermenüs
- SET/PLAY
Mit [SET] / [PLAY] werden Werte verändert
- Zoom In
Wird im LiveView Modus das Magic Lantern Menü aufgerufen und dann die Zoom In-Taste gedrückt, dann wird nur die gerade gewählte Funktion und das LiveView Bild angezeigt. So kann die vorgenommene Einstellung gleich überprüft werden.
- Press MENUE
Mit der Taste [MENU] kann man einzelne Funktionen in einem Tab ausblenden:
1.Funktion auswählen
2. [MENU] drücken (Funktion wird rot hinterlegt)
3. Abermals [MENU] drücken (Funktion wird ausgegraut)
4. Beim nächsten Aufrufen des Tabs ist die Funktion ausgeblendet. Unten links steht welche Funktion versteckt ist. Z.B.: Hidden: Cropmarks
5. Mit [MENU] kann die verborgene Funktion wieder hergestellt werden
- Key shortcuts
Hier gibt es einen Überblick über die Tastenbelegungen (englisch)
- Complete Userguide
Komplette Bedienungsanleitung (englisch)
- About Magic Lantern
Versionsinformation

Übersetzt und übernommen von http://www.linusvanpelt01.bplaced.net/
Props an so viel Mühe !